This page has been automatically translated. Remove this note to disable the automatic translation of this page.
¶ An e-mail for a specific group
Through a bulk email you can send multiple rebels an email at the same time. XR CRM allows you to decide for yourself which criteria the recipient must meet. For example, all rebels tagged with low-risk, or all rebels that haven't been integrated yet.
Read this before moving on
The setting up and sending of bulk emails is largely the same as for setting up and sending newsletters. If you are not yet familiar with setting up a newsletter, read the newsletter manual here.
¶ Differences between bulk emails and newsletters.
A target list is used to send newsletters. This list contains all persons who have indicated interest in XR newsletters. The newsletter target list is automatically updated so that it always contains the current newsletter subscribers.
A target list is also used to set up bulk emails, but you can create it yourself. However, this list is not updated automatically. You can consider this as a single list.
Another difference is that the bulk email target list does not have the restriction that the persons should be newsletterabouts. Anyone who meets your criteria will receive the email.
¶ Setting up and sending a bulk email
Create an email template in the same way as a newsletter.
¶ Target list
Then create a new target list as follows.
- Go to Target List

</ details>
- Select the Create target list option.
- A window opens in which you can compile the list.
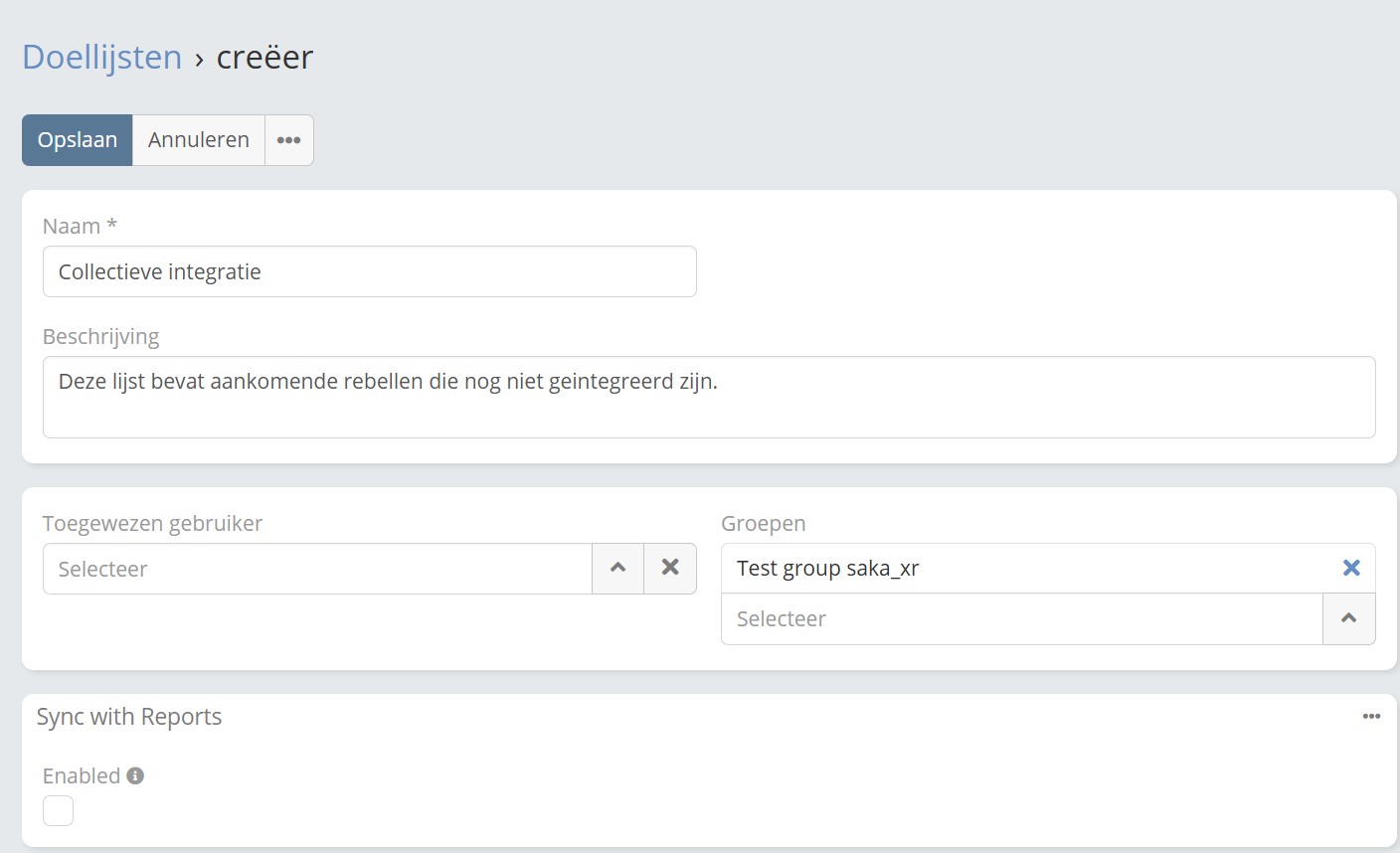
</ details>
Enter a name to the target list and possibly a description. The other fields can be left untouched. After saving, a new window opens in which you can configure the target list.
- In this window, in the field 'Contacts' there are three horizontal points to the right of the plus sign. If you press this, you can choose the option 'Select' in the pop-up.
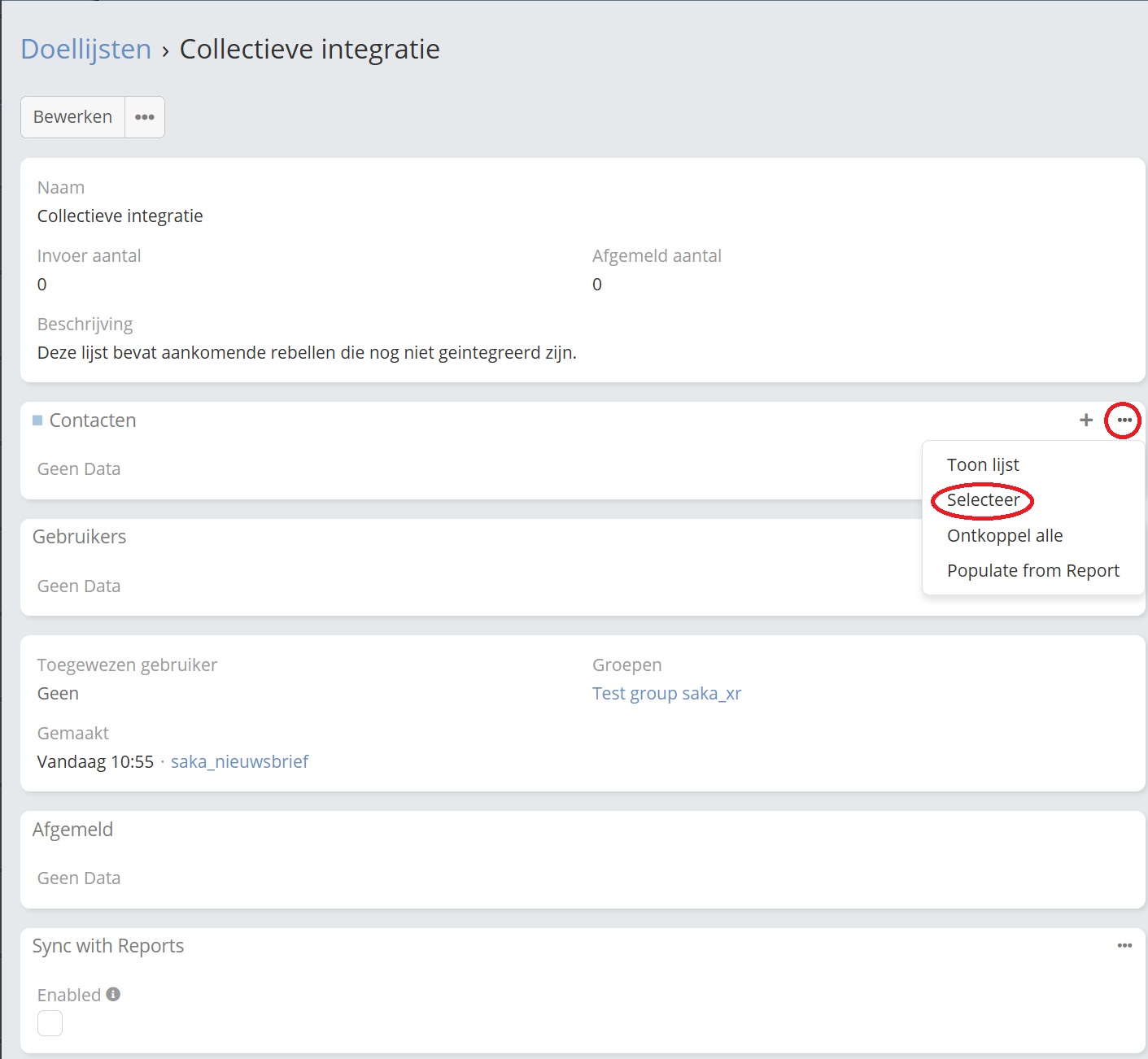
</ details>
- Now you see a list of all the rebels. From this list you can make a selection using filters. Select the vertical points for this. Now you see all the filter options.
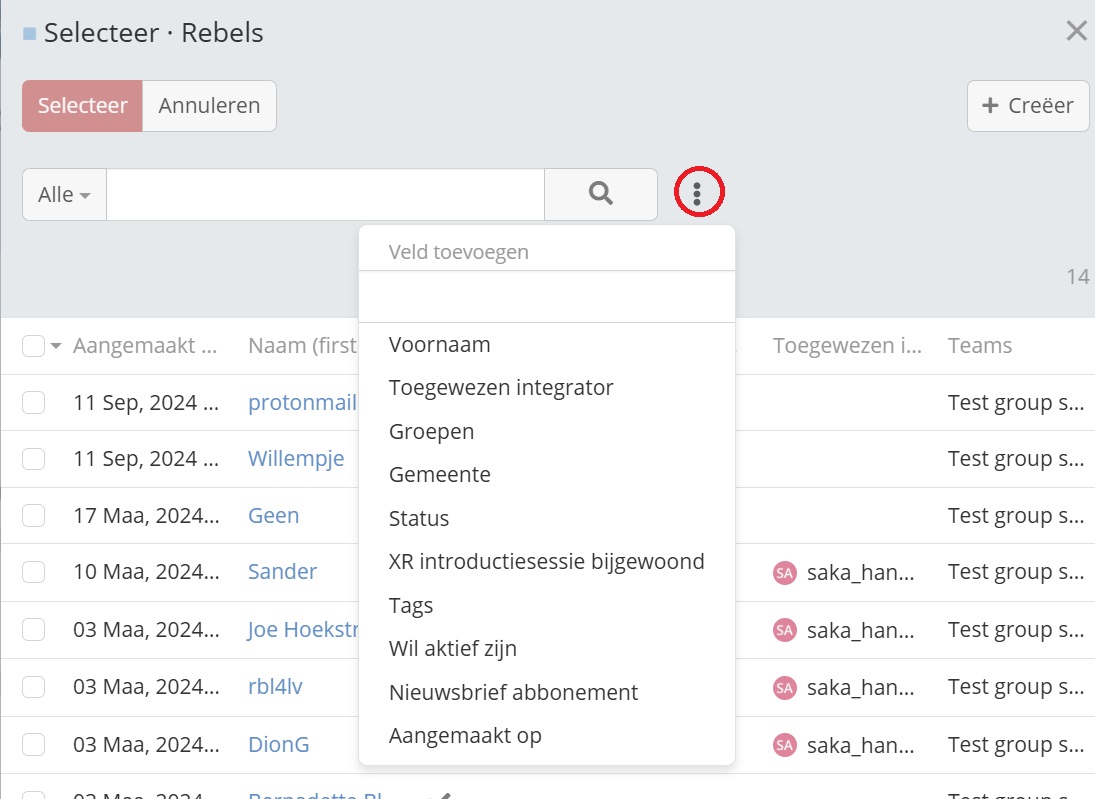
</ details>
With these filters you can create a unique list. Multiple filters can be combined and logical operators can be used.
As an example, we are creating a list of all the rebels that are not yet integrated. We want to invite these rebels to a collective integration afternoon.
Select the 'Status' filter and we'll give it the following content:
- Anything.
0 No integrator assigned
1 No contact yet
2 Contacted, no comment
3 Contacted, responded
4 First appointment scheduled
5 Integrating
By applying this filter we leave a target list with people who meet these criteria. Now select all the people in this list through the selection box. Press the red button 'Select' to save the list.
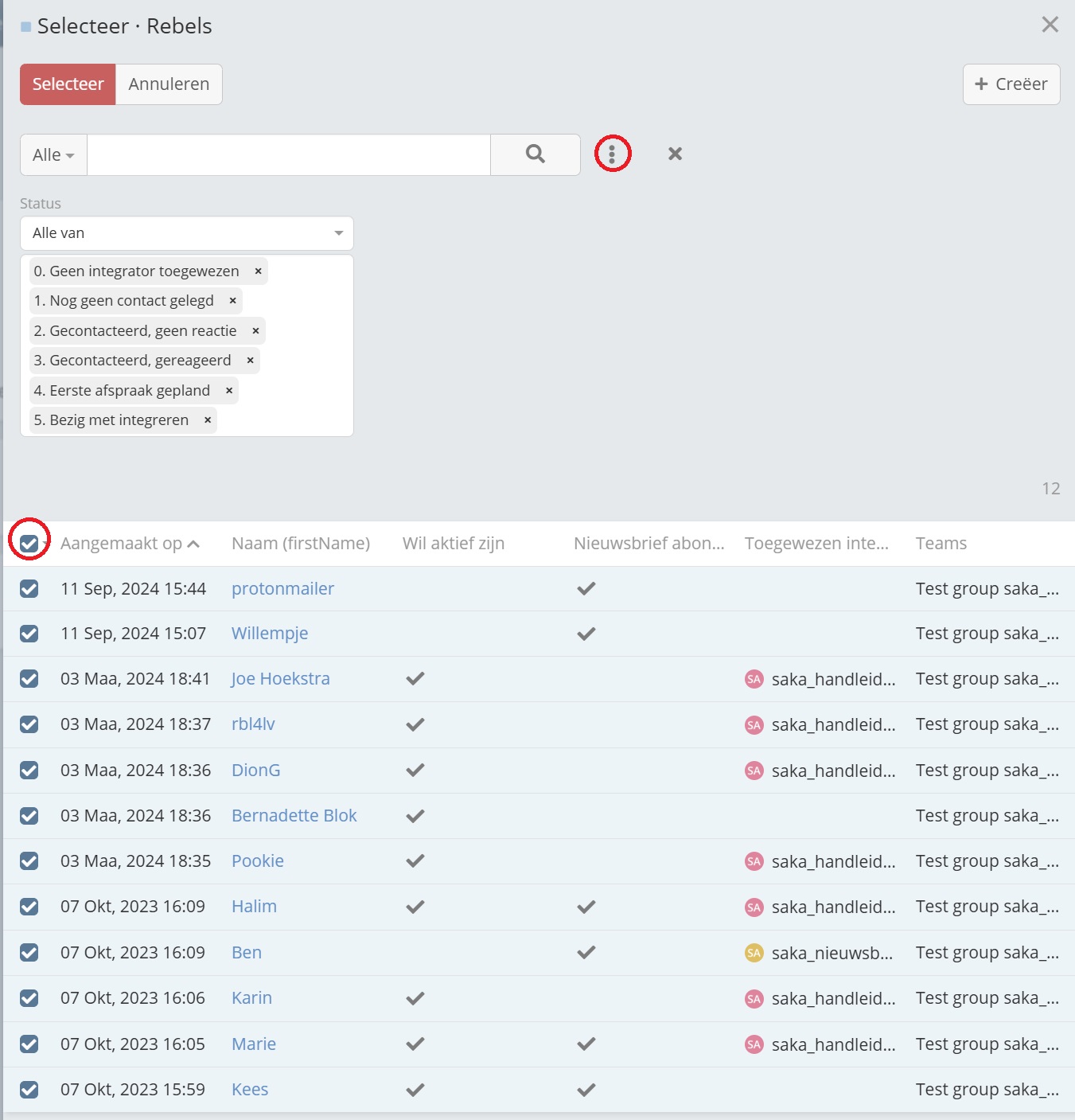
</ details>
The contacts were then added to the target list.
Adjust and/or remove
Once the selection is made, it is fixed. If you want to make a change, you will have to delete the list first and fill it again. To do this, go to the three horizontal points in the 'Contacts' field and select 'Unplug All'. Then select 'Select' to fill the list from 0 again.
Watch this!
The target list is not automatically updated with new notifications that meet the criteria. So create a new list for each bulk email, even if the criteria remain the same. Remove the old list to save overview.
¶ Campaignnes
Now that the target list is created, you can apply it in a campaigne.
Setting up a campaigne is the same as the newsletter.
TIP
For sending bulk emails, create a separate campaigne that you only use for this purpose. If you do the same for newsletters then you have two campaignes within which all cumucommunication takes place. This keeps you a good overview.
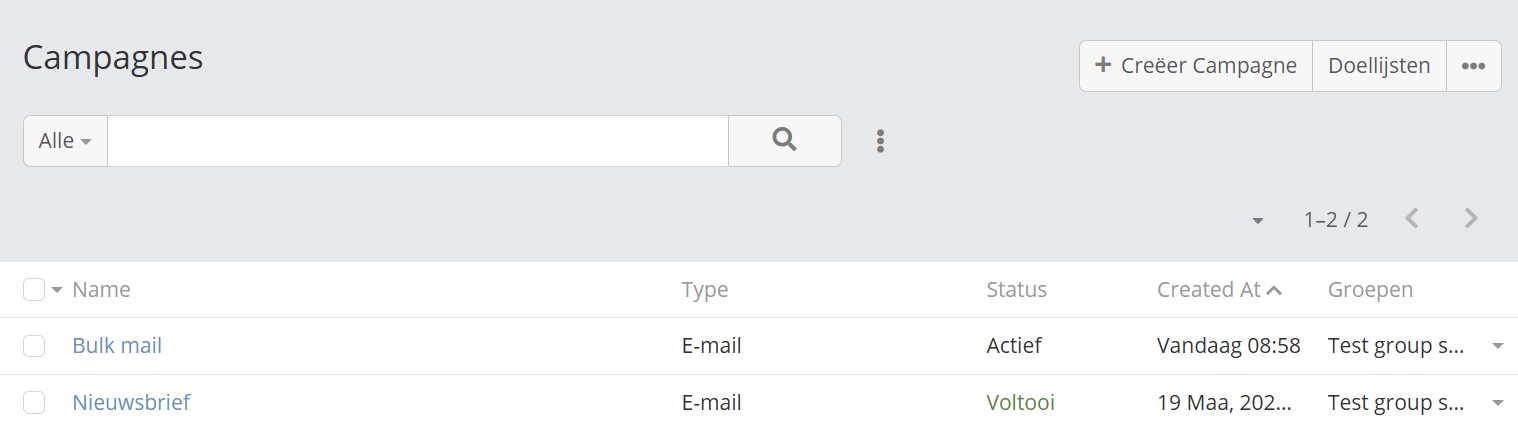
</ details>